How To Disable Comments On Wordpress Blog Pages
Website comments aren't for everyone. On the one hand, they can be an effective way to engage visitors and build a community on your WordPress website. But a comments section can also be a breeding ground for spam, harmful links, and sometimes self-promotional or even offensive remarks. And some WordPress sites simply just don't need comments. Fortunately, WordPress allows users with the Administrator role to easily manage comment sections on their site, and even disable them on some or all of your web pages if needed. In this post, I'll discuss why an Administrator might choose to disable some or all comments. Then, I'll explain how to disable comments on: While comments can be a nice addition to your website content, they're by no means a requirement for a successful online presence. Here are some reasons to shut down commenting on a WordPress page, post, or entire site: Ultimately, the choice to disable comments is up to you, based on the specific goals of your website. Use your best judgment here — you can always turn comments off or back on if needed. You can change the default comment settings in WordPress for individual pages and posts, for multiple pages and posts at a time, or for your entire WordPress site. You can also configure other settings, like comment moderation and comment notifications, in the WordPress discussion settings. By default, WordPress prevents comments on pages and allows comments on posts. This is because you likely won't want comments on your main pages, like your homepage, but might still want comments on content like blog posts. Sometimes, you might want to keep comments active across your site, but turn them off for specific posts. Disabling comments on a page or post won't get rid of existing comments. To disable comments on multiple pages or posts at a time: Turning off all commenting on a WordPress site is a three-step process: disabling comments on new posts, disabling comments on old posts, and (if you want) deleting some or all existing comments. Click Save Changes at the bottom of the page. Even after disabling comments on your posts and pages, your media files will continue to be open for comments. You can disable comments on individual media attachments from the Media Library, or in bulk by altering some source code. If you have many media attachments on your site, this can take time. Consider disabling comments on all media at once with a bit of code. FUNCTION FILTER_MEDIA_COMMENT_STATUS( $OPEN, $POST_ID ) { $POST = GET_POST( $POST_ID ); IF( $POST->POST_TYPE == 'ATTACHMENT' ) { RETURN FALSE; } RETURN $OPEN; } ADD_FILTER( 'COMMENTS_OPEN', 'FILTER_MEDIA_COMMENT_STATUS', 10 , 2 ); WordPress core allows you to disable comments and edit other comment settings through its interface, but you might prefer a plugin for disabling your website's comments instead. Disable Comments is a popular and reputable plugin for turning off all comments on your WordPress site with a click. Source After you disable comments, your pages might display a "comments are closed" message at the bottom. To get rid of this message: If your theme doesn't have a "comments.php" file, contact the theme's developer and ask them how to best solve this problem. Comments work for some websites and not others. It's up to your own preference and whether you see comments as beneficial. You can still provide quality content without comments to reaffirm — let visitors decide for themselves whether your site is worth returning to. 
Why Disable Comments in WordPress?
How to Disable Comments in WordPress
How to Disable Comments on a Single Post or Page in WordPress
To disable comments on an individual post or page:
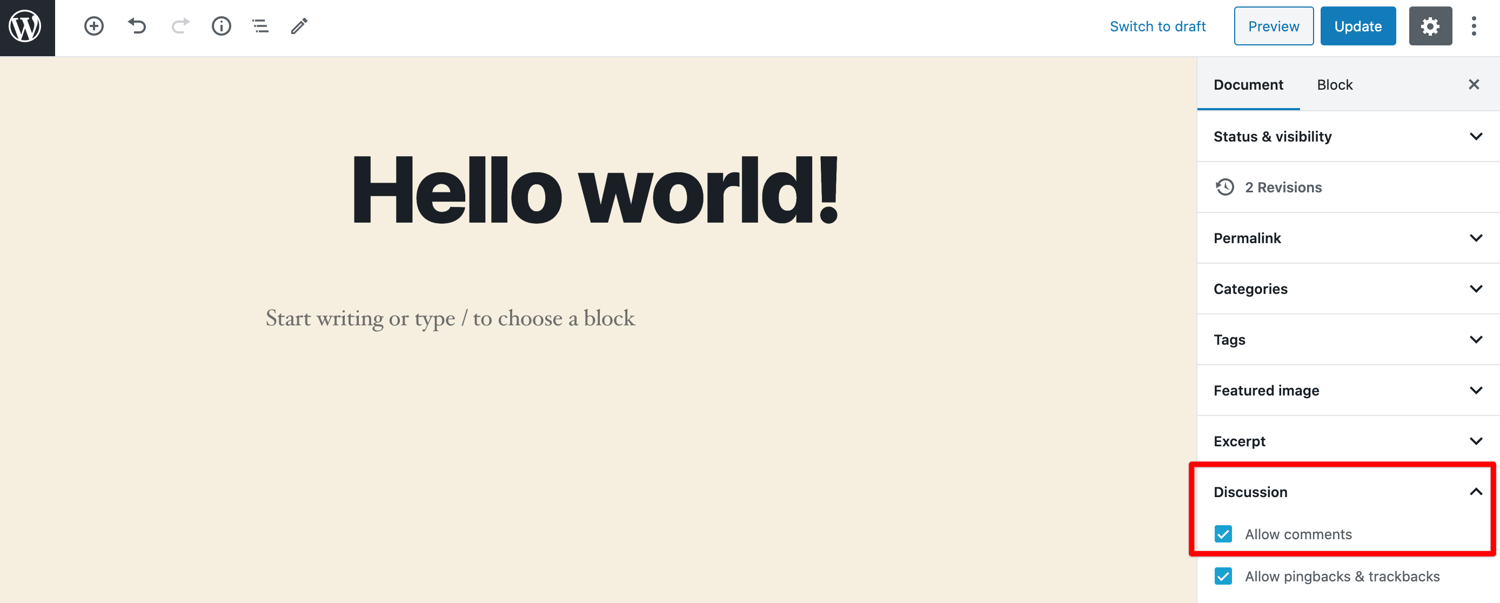
To delete an existing comment:
How to Disable Comments on Multiple Pages or Posts in WordPress
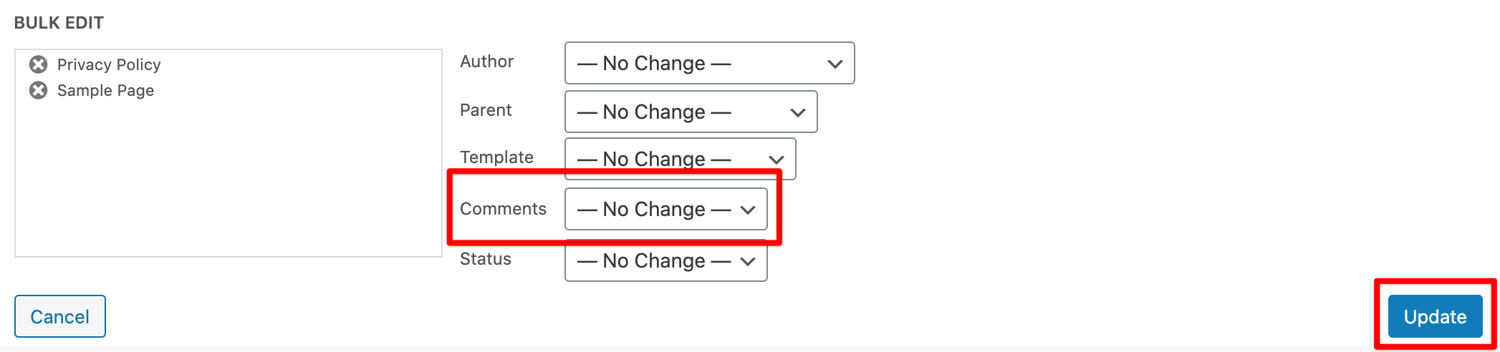
How to Disable Comments Globally in WordPress
To disable all comments on future posts:
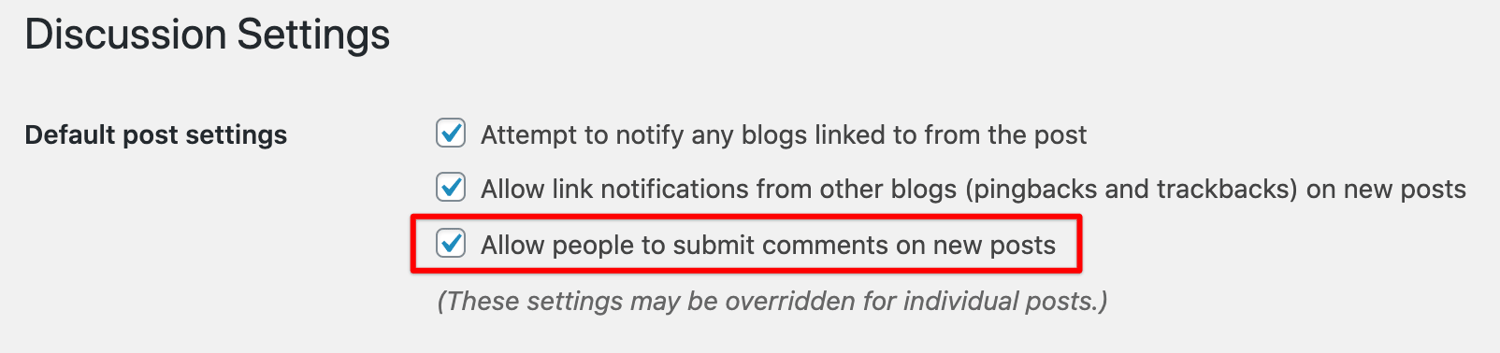
To disable comments on existing posts:
To delete existing comments on your site:
How to Disable Comments on Media Files in WordPress
To disable comments on a single media attachment:
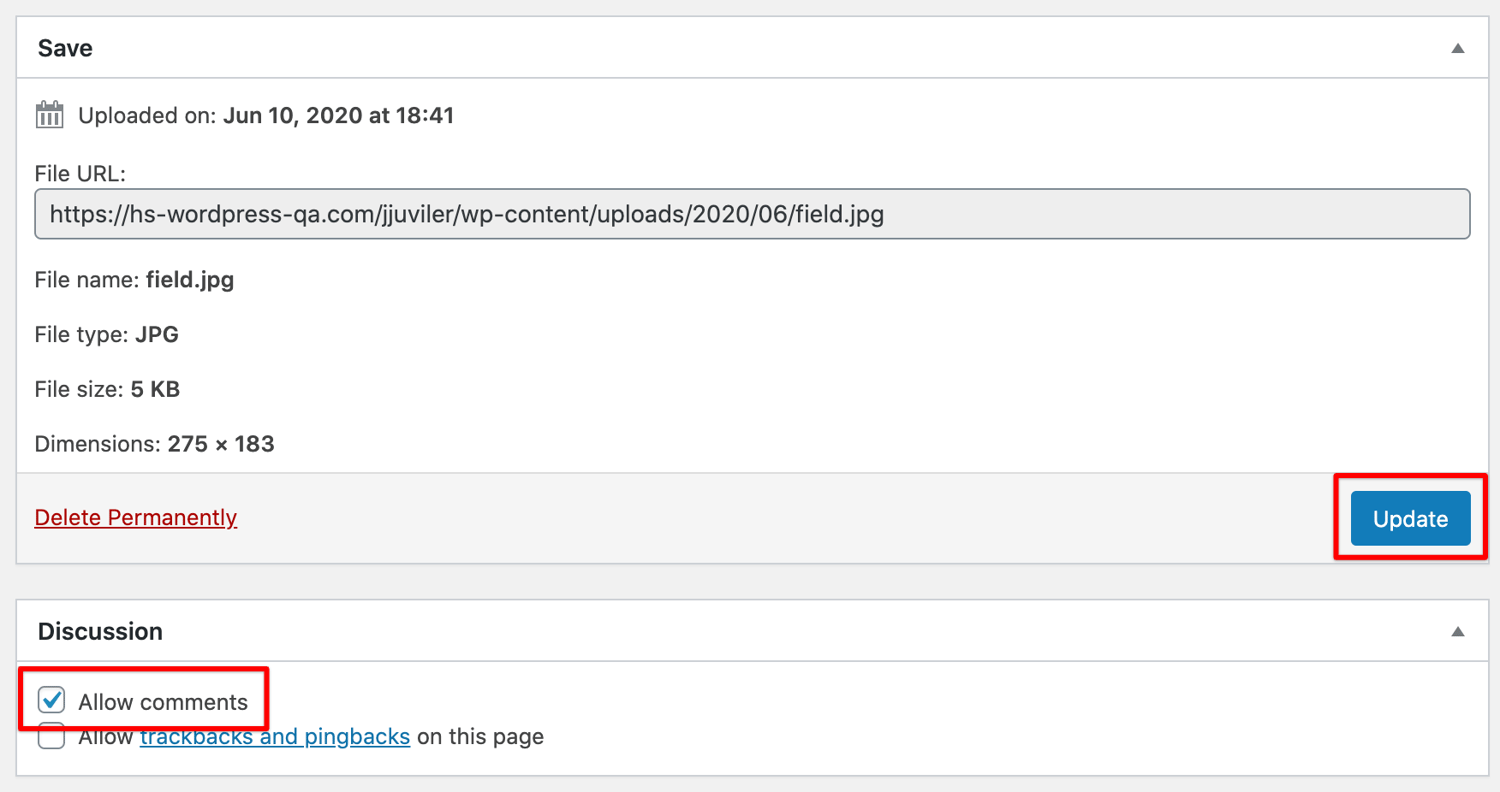
To disable comments for all media attachments on your site:
How to Disable Comments With a WordPress Plugin
To disable comments globally with the Disable Comments plugin:

How to Remove the 'Comments Are Closed' Message in WordPress


Originally published Aug 5, 2020 7:33:00 PM, updated August 14 2020
How To Disable Comments On Wordpress Blog Pages
Source: https://blog.hubspot.com/website/disable-comments-wordpress
Posted by: hennesseybecomeavoing.blogspot.com

0 Response to "How To Disable Comments On Wordpress Blog Pages"
Post a Comment